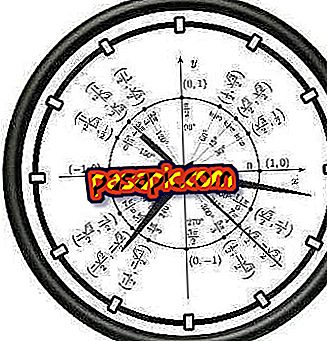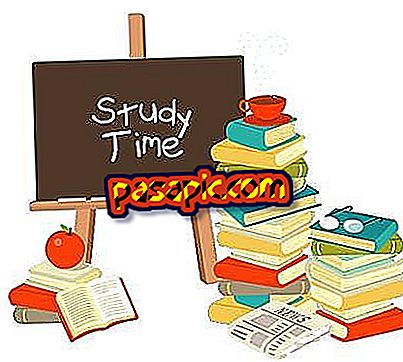एक्सेल 2003 के साथ एक चार्ट कैसे बनाया जाए

Microsoft Excel आपके लिए ग्राफ़ बनाना आसान बनाता है । आपको केवल ग्राफ़ डेटा प्रदान करने की आवश्यकता है और फिर Excel को आपके लिए ग्राफ़ बनाने दें। एक्सेल कई चार्ट विकल्प प्रदान करता है जिसमें से आप चुन सकते हैं।
आपको आवश्यकता होगी:- एक्सेल का बुनियादी ज्ञान
- ग्राफ के लिए डेटा
- Microsoft Excel
1
उस डेटा को नाम दें जिसे आप ग्राफ़ करना चाहते हैं। पंक्ति 1 में, उस डेटा के प्रत्येक टुकड़े के लिए नाम लिखें जिसे आप ग्राफ करने की योजना बनाते हैं। उदाहरण के लिए, सेल A1 में "महीना" और सेल B1 में "यूनिट" लिखें।
2
उस डेटा को दर्ज करें जिसे आप ग्राफ़ करना चाहते हैं। प्रत्येक कॉलम के शीर्ष पर आपके द्वारा रखे गए लेबल के तहत, वह जानकारी लिखें जिसे आप ग्राफ करना चाहते हैं। उदाहरण के लिए, स्तंभ A ("Jan" A2 में) और कॉलम B के शीर्ष के तहत वर्ष के महीने लिखें, जो कॉलम A में महीनों के अनुरूप है।
3
चार्ट विज़ार्ड विंडो खोलता है। मेनू बार में, "सम्मिलित करें" और "तालिका" पर क्लिक करें।
4
उस प्रकार के ग्राफ़िक का चयन करें जिसे आप बनाना चाहते हैं। "चार्ट प्रकार" में, चार्ट प्रकार पर क्लिक करें, "उप-प्रकार की तालिका" में चार्ट के प्रकार का चयन करने के लिए क्लिक करें। "अगला" पर क्लिक करें
5
ग्राफ़ में शामिल करने के लिए डेटा की श्रेणी का चयन करें। डिफ़ॉल्ट रूप से, एक्सेल स्प्रेडशीट में डेटा कैप्चर करता है। यदि एक्सेल डेटा कैप्चर करने के लिए पूर्व निर्धारित नहीं है, तो माउस को उस डेटा पर क्लिक करें और खींचें जो ग्राफ़ में शामिल है। "अगला" पर क्लिक करें
6
चार्ट विकल्पों को परिभाषित करता है। Excel 2003 चार्ट विकल्पों को परिभाषित करने के लिए कई टैब प्रदान करता है, जैसे कि किंवदंती को कहां रखा जाए, प्रत्येक अक्ष पर क्या जानकारी होनी चाहिए और चार्ट का क्या शीर्षक है। अपने चयन करें और "अगला" पर क्लिक करें।
7
ग्राफिक को बचाने के लिए परिभाषित करें। डिफ़ॉल्ट विकल्प वर्तमान वर्कशीट में चार्ट को बचाने के लिए है। अपनी पसंद के बटन पर क्लिक करें और "समाप्त" पर क्लिक करें। ग्राफिक वहां दिखाई देगा जहां आपने एक्सेल को करने के लिए कहा था।
8
यदि आवश्यक हो, तो चार्ट में पाठ बदलें। यदि आप ग्राफिक में शीर्षक या अन्य पाठ को बदलना चाहते हैं, तो उस पाठ पर क्लिक करें जिसे आप बदलना चाहते हैं और परिवर्तन लिखना चाहते हैं।
युक्तियाँ- सुनिश्चित करें कि आप एक्सेल में आपके द्वारा चुने गए चार्ट के प्रकार के लिए पर्याप्त डेटा प्रदान करते हैं। कुछ ग्राफिक्स के लिए दो कॉलम से अधिक डेटा की आवश्यकता होती है।
- सुनिश्चित करें कि आप एक्सेल में चार्ट के प्रकार का चयन करते हैं जो डेटा का सबसे अच्छा प्रतिनिधित्व करता है। आप विभिन्न प्रकार के ग्राफिक्स के साथ प्रयोग कर सकते हैं जो आपकी आवश्यकताओं के अनुसार सबसे अच्छा है।