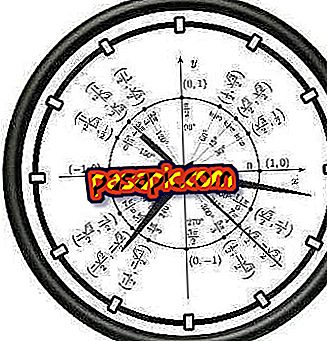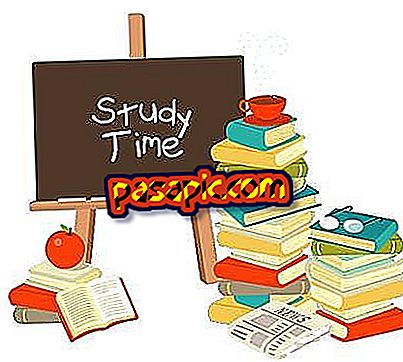फोटोशॉप में कोलाज कैसे बनाया जाता है

इस लेख में हम सरल तरीके से बताते हैं कि फ़ोटोशॉप में कोलाज कैसे बनाया जाता है । इस प्रकार, हम आपको सीधे सिखाते हैं कि आप पारदर्शी पृष्ठभूमि फ़ाइल का उपयोग करके एक में सभी छवियों को कैसे जोड़ सकते हैं। हम परतों के साथ काम करेंगे, हालांकि हम उनमें से प्रत्येक के लिए विभिन्न शैलियों को लागू नहीं करेंगे। हालांकि, आपको पता होना चाहिए कि आप इसे कर सकते हैं यदि आप अधिक विस्तृत रचना बनाना चाहते हैं। .Com में हम बताते हैं कि फोटोशॉप में कोलाज कैसे बनाया जाता है।
अनुसरण करने के चरण:1
फ़ोटोशॉप में एक कोलाज बनाने के लिए पहला कदम "फ़ाइल" और "नया" पर जाना है और उस दस्तावेज़ को बनाना है जो रचना का आधार होगा। आपको ऊंचाई और चौड़ाई का चयन करना होगा, गणना उन छवियों की संख्या के आधार पर अच्छी तरह से करें जो आप दर्ज करना चाहते हैं और उनका आकार। अगला, "पारदर्शी" पृष्ठभूमि चुनें।

2
अब आप फ़ोटोशॉप में पहली कोलाज छवि दर्ज करने जा रहे हैं। ऐसा करने के लिए "फ़ाइल" और "प्लेस" पर जाएं। फिर, आपको अपने कंप्यूटर को ब्राउज़ करना होगा जब तक कि आपको वह छवि न मिल जाए जो आपकी रुचि है।

3
एक बार जब आपके पास पहला फोटो होगा जो कोलाज का हिस्सा होगा, तो इसे चुनें और "प्लेस" पर क्लिक करें।

4
फ़ोटोशॉप के साथ एक कोलाज बनाने के लिए अगला कदम उस छवि का हिस्सा चुनना है जिसे हम उपयोग करना चाहते हैं। ऐसा करने के लिए, बाईं ओर के मेनू में चयन टूल पर जाएं। जब आप उस पर क्लिक करते हैं, तो आप देखेंगे कि प्रोग्राम आपसे पूछता है कि क्या आप छवि को रखना चाहते हैं, तो आपको "प्लेस" विकल्प चुनना होगा।

5
अब, ऊर्ध्वाधर शीर्ष मेनू में आप चयन टूल को "फिक्स्ड साइज" के रूप में सेट करेंगे, ताकि आप नियंत्रित कर सकें कि सभी कोलाज छवियां समान रूप से बड़ी हैं। यदि आप उन्हें विभिन्न आकारों में चाहते हैं, तो विकल्प "निश्चित आकार" का चयन न करें और प्रत्येक फोटो में इसे बदलते हुए जाएं जिसे आप फ़ोटोशॉप के साथ कोलाज में रखते हैं।

6
चूंकि इस लेख में हम "निश्चित आकार" का चयन करते हैं, तो हमें उस ऊंचाई और चौड़ाई को लिखना होगा जिसे हम चाहते हैं।

7
इस चरण में, हम चयन उपकरण को फिर से बाएं ऊर्ध्वाधर मेनू में दबाते हैं, फिर हम उस फोटो के क्षेत्र का चयन करते हैं जिसे हम फ़ोटोशॉप के साथ कोलाज में उपयोग करना चाहते हैं और दायां बटन दबाते हैं। फिर, दिखाई देने वाले विकल्पों में से, हमें "कॉपी के माध्यम से परत" चुनना होगा।

8
फ़ोटोशॉप के साथ एक कोलाज बनाने के लिए अगले चरण में हमें नई परत के साथ अकेले रहना चाहिए जो हमने बनाया है। ऐसा करने के लिए, हम दूसरे पर खड़े होते हैं, दायां बटन दबाते हैं और "हटाएं" चुनें।

9
इस बिंदु पर, हमें जो करना है वह उस छवि को उस स्थान पर रखें जहां हम चाहते हैं कि वह कोलाज में कब्जा कर ले। ऐसा करने के लिए, उस परत में स्थित, हम ऊर्ध्वाधर मेनू पर जाते हैं और पहला उपकरण चुनते हैं, और फिर हम जहां चाहें छवि को स्थानांतरित कर सकते हैं।

10
यहां हमारे पास पहले से ही अच्छी तरह से स्थित है, ऊपरी बाएं कोने में। फ़ोटोशॉप के साथ कोलाज बनाना जारी रखने के लिए, हमें उन छवियों को जोड़ना होगा जिन्हें हम अभिनय करके चाहते हैं उसी तरह हमने इस पहली छवि को पेश करने के लिए किया है।

11
एक बार जब हमारे पास कोलाज की सभी तस्वीरें हैं, तो हमारे मामले में छह, हम दाईं ओर देखेंगे कि हमारे पास कई परतें हैं जैसे कि चित्र जो कि रचना का हिस्सा हैं। यदि हम प्रत्येक तस्वीर को एक अलग शैली देना चाहते हैं, तो हम उस परत का चयन करते हैं जो इसके अंतर्गत आती है और इसे संपादित करती है।

12
फ़ोटोशॉप के साथ किए गए अपने कोलाज को बचाने के लिए, "फ़ाइल" और "इस रूप में सहेजें" पर जाएं। यह अनुशंसा की जाती है कि आप एक छवि प्रारूप दें जिसे अन्य कार्यक्रमों के साथ आसानी से खोला जा सकता है जो फ़ोटोशॉप नहीं हैं, जैसे कि .jpg।

13
यहां आपके पास फोटोशॉप से बना यह सरल कोलाज है। अधिक जटिल और आकर्षक रचनाएँ बनाने के लिए अपनी रचनात्मकता का उपयोग करें।