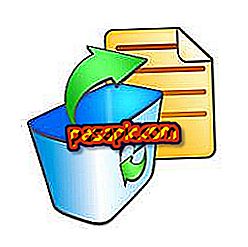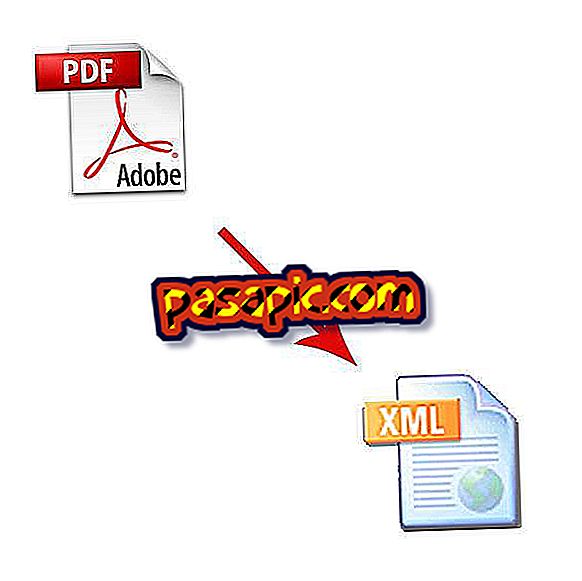एक ही समय में वर्ड डॉक्यूमेंट्स कैसे दिखाई दें

Microsoft Word एक ही समय में कई दस्तावेज़ों के साथ काम करने में सक्षम है और आप उन्हें डेस्कटॉप पर देख सकते हैं। फाइलें एक ही दस्तावेज या विभिन्न दस्तावेजों की प्रतियां हो सकती हैं। इन फ़ाइलों को स्क्रीन पर अपनी खिड़की में प्रदर्शित किया जाता है और यदि वांछित हो तो डेस्कटॉप पर चले जाते हैं। विंडोज वर्ड स्क्रीन के आकार को बदलना और उन्हें व्यवस्थित करना संभव है ताकि एक ही समय में कई दस्तावेज़ दिखाई दें । इसके अलावा, क्लिपबोर्ड का उपयोग करके दस्तावेजों के बीच जानकारी को कॉपी या स्थानांतरित किया जा सकता है।
1
Microsoft वर्ड 2010 को टूलबार में शॉर्टकट पर क्लिक करके या "स्टार्ट, " "ऑल प्रोग्राम्स, " "माइक्रोसॉफ्ट ऑफिस" और "माइक्रोसॉफ्ट वर्ड 2010" पर क्लिक करके शुरू करें। वैकल्पिक रूप से, डेस्कटॉप पर या विंडोज एक्सप्लोरर से वर्ड दस्तावेज़ में शॉर्टकट पर डबल-क्लिक करें।
2
"फ़ाइल" और "ओपन" पर क्लिक करें और सूची से खोलने के लिए एक वर्ड दस्तावेज़ चुनें। वैकल्पिक रूप से, उस रिक्त दस्तावेज़ को लिखना शुरू करें जो वर्ड लॉन्च होने पर स्वचालित रूप से बनाया गया था।
3
डेस्कटॉप या डेस्कटॉप शॉर्टकट मेनू से वर्ड को फिर से शुरू करें, या डेस्कटॉप पर शॉर्टकट या विंडोज एक्सप्लोरर से वर्ड डॉक्यूमेंट पर डबल क्लिक करें। वैकल्पिक रूप से, "फ़ाइल" और "ओपन" पर फिर से क्लिक करें, और सूची से दूसरा दस्तावेज़ खोलें।
4
स्टार्ट बटन के बगल में टास्कबार में वर्ड आइकन पर क्लिक करें और अन्य फुल-स्क्रीन दस्तावेजों के साथ टॉगल करने के लिए वर्ड डॉक्यूमेंट पर क्लिक करें। वैकल्पिक रूप से, "ALT" कुंजी दबाए रखें और खुले दस्तावेज़ों और अनुप्रयोगों की सूची के माध्यम से स्क्रॉल करने के लिए "TAB" दबाएं। फिर, उस विंडो को स्विच करने के लिए दस्तावेज़ या अनुरोध प्रस्तुत किए जाने पर चाबियाँ जारी करें।
5
वर्ड विंडो के ऊपरी दाएं कोने में "रिस्टोर" (डबल बॉक्स) पर क्लिक करके सभी विंडो को पुनर्स्थापित करें, जो "माइनस" (माइनस साइन) और "क्लोज" ("एक्स") बटन के बीच है। ध्यान दें कि यह बटन "रिस्टोर" (डबल बॉक्स) और "मैक्सिमम" (वर्ग) के बीच टॉगल करता है, जो इस बात पर निर्भर करता है कि विंडो फुल स्क्रीन है और रिस्टोर किया जा सकता है या पहले से फुल स्क्रीन से कम है।
6
कर्सर को डबल एरो बनने पर विंडो के किसी एक कोने पर माउस को क्लिक करें और दबाए रखें। वांछित आयामों के लिए विंडो का आकार लाने के लिए माउस को खींचें। माउस छोड़ें। क्लिक करें, दस्तावेज़ के शीर्षक पट्टी को पकड़ें और इसे बेहतर दृश्यता के लिए स्क्रीन पर दस्तावेज़ों को व्यवस्थित करने के लिए इच्छित स्थान पर खींचें ।
युक्तियाँ- दस्तावेज़ के संबंधित अनुभाग को स्क्रीन पर दिखाई देने की अनुमति देने के लिए प्रत्येक विंडो के आकार को समायोजित करें। कई वर्ड दस्तावेज़ और कई अन्य विंडो एक ही समय में खोली जा सकती हैं यदि वांछित है।
- एक ही फाइल की एक से अधिक कॉपी पर काम करते समय सावधान रहें क्योंकि एक से अधिक कॉपी में बदलाव किए जा सकते हैं, लेकिन बाद में विलय नहीं किया जाता है। प्रत्येक प्रतिलिपि को एक अलग फ़ाइल नाम के साथ सहेजा जाना चाहिए और मूल फ़ाइल के नाम के साथ केवल एक प्रतिलिपि सहेजी जा सकती है।