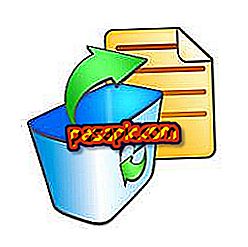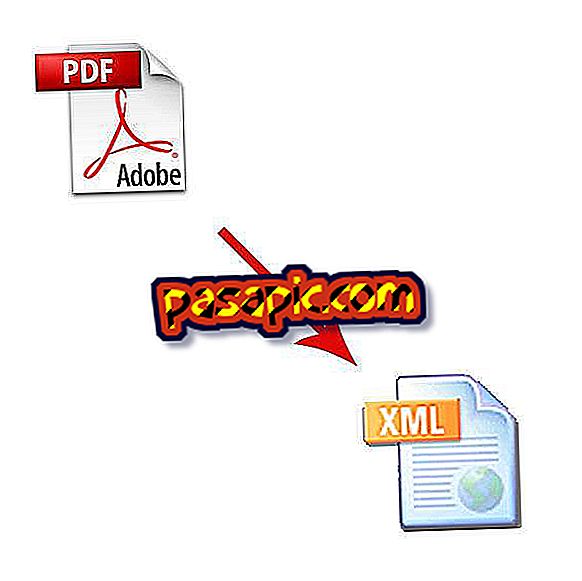फोटोशॉप CS6 के साथ जिफ कैसे बनाये

अब जब जिफ इतने फैशनेबल हैं, तो निश्चित रूप से आपने कभी सोचा है कि उन्हें कैसे किया जा सकता है। काफी कुछ उपकरण हैं जिनका उपयोग किया जा सकता है, और फ़ोटोशॉप उनमें से एक है। प्रक्रिया कुछ लंबी है लेकिन वास्तव में कुछ भी जटिल नहीं है। आपको केवल उन तस्वीरों को चुना जाना चाहिए जो आप gif में बदलना चाहते हैं और इसे प्राप्त करने के लिए अपने आप को थोड़ा धैर्य के साथ लॉन्च करना चाहते हैं। पता नहीं कहाँ से शुरू करें? .Com में हम आपको बताते हैं कि फ़ोटोशॉप CS6 के साथ gif कैसे बनाया जाता है।
अनुसरण करने के चरण:1
फ़ोटोशॉप CS6 खोलें और फ़ाइल> नए पर जाएं । फ़ाइल का नाम, वह आकार चुनें जिसे आप चाहते हैं कि आपका gif है, सुनिश्चित करें कि रिज़ॉल्यूशन 72 पर है और ठीक पर क्लिक करें।

2
फ़ाइल> खोलें पर जाएं और उन छवियों का चयन करें जिन्हें आप अपना एनिमेटेड जिफ़ बनाना चाहते हैं। Open पर क्लिक करें वे काम की सतह पर नए टैब की तरह खुलेंगे।

3
प्रत्येक छवियों को उस आकार में अनुकूलित करें, जिसे आपने gif के लिए चुना है। ऐसा करने के लिए, प्रत्येक छवि में छवि> छवि आकार पर जाएं और उचित संख्या में पिक्सेल दर्ज करें।

4
बाएं कॉलम ("जो कि एक तीर है) से " मूव " टूल का चयन करके, चित्रों को शुरुआत में बनाए गए सफेद कैनवास पर खींचें। वे उस छवि की विभिन्न परतें बन जाएंगे।

5
अगला, विंडो> टाइमलाइन पर जाएं । इमेज के नीचे एक नया पैनल खुलेगा।

6
टाइमलाइन के मध्य में दिखाई देने वाले ड्रॉप-डाउन मेनू में, "फ़्रेम एनीमेशन बनाएं" चुनें और पाठ पर क्लिक करें।

7
टाइमलाइन पैनल के निचले भाग में, विभिन्न विकल्पों को देखने के लिए "एक बार" जहां यह कहते हैं, वहां क्लिक करें। तो आप चुनेंगे कि आप कितनी बार अनुक्रम दोहराना चाहते हैं। सामान्य बात यह है कि "इन्फिनिटी" डालना है।

8
साथ ही पैनल के निचले हिस्से में, उस आइकन पर क्लिक करें, जो बेंट कॉर्नर वाले खाली पेज की तरह है। आप देखेंगे कि टाइमलाइन में एक नया बॉक्स दिखाई देता है। इसे तब तक दबाएं जब तक आपके पास उतने चित्र न हों जितने में आप चाहते हैं कि चित्र आपके gif का निर्माण करें।

9
पहले बॉक्स का चयन करें। अगला, "परत" पैनल पर जाएं और पहले एक के अलावा अन्य सभी परतों में आंख पर क्लिक करें। इस तरह आप शुरुआत में उस पहली छवि को देखेंगे। दूसरे बॉक्स में, प्रक्रिया को फिर से दोहराएं, इस मामले में केवल देखने वाली आंख दिखाई दे रही है जिसके लिए आप दूसरी छवि चाहते हैं। और इसी तरह जब तक आप सभी परतों के साथ खत्म नहीं करते।

10
यदि आप ध्यान दें, समय की एक इकाई समयरेखा के प्रत्येक फ्रेम के नीचे दिखाई देती है (डिफ़ॉल्ट रूप से 0 सेकंड)। उन चित्रों को रखने के लिए उन्हें बदलें जिन्हें आप चाहते हैं कि प्रत्येक चित्र आपके gif में चले।

11
यह देखने के लिए कि आपका जिफ़ कैसा दिखेगा, टाइमलाइन के निचले भाग में "प्ले" बटन पर क्लिक करें ।

12
संतुष्ट? फ़ाइल पर जाएँ > वेब के लिए सहेजें और प्रारूप में GIF चुनें। बाकी सब कुछ वैसा ही छोड़ दो ... जैसा है और वैसा ही है! आपने पहले ही Photoshop CS6 के साथ gif बनाया है।