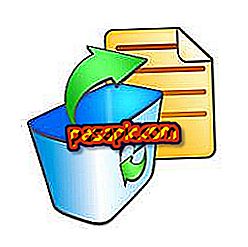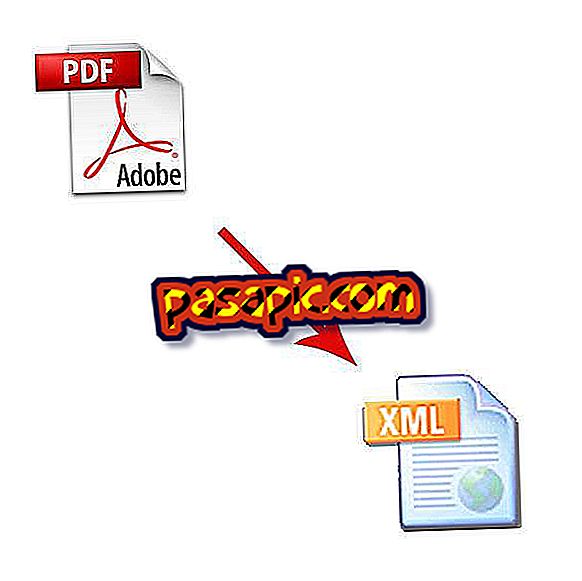अपने पीसी पर सिस्टम रिस्टोर कैसे करें

यदि वास्तविक जीवन में पुनर्स्थापना बिंदु थे, तो आप बस एक जादुई बटन पर क्लिक कर सकते हैं और किसी भी परेशान स्थिति को पूर्ववत कर सकते हैं। वास्तविक जीवन में जादुई पुनर्स्थापना बिंदु नहीं हैं, लेकिन विंडोज 7 करता है। सिस्टम पुनर्स्थापना सुविधा विंडोज एक्सपी में पेश की गई थी। पुनर्स्थापना बिंदु आपके ऑपरेटिंग सिस्टम के स्नैपशॉट की तरह हैं जो समय में विभिन्न बिंदुओं को इकट्ठा करते हैं। विंडोज 7 एक जटिल एप्लिकेशन है जिसमें बड़ी संख्या में प्रोग्राम होते हैं जो आपके द्वारा पसंद किए गए स्थिर कंप्यूटिंग अनुभव का उत्पादन करने के लिए सामंजस्य में काम करते हैं। यदि कंप्यूटर के साथ कुछ गलत हो जाता है या यह काम करना बंद कर देता है, तो आप सिस्टम रिस्टोर का उपयोग उस बिंदु पर वापस करने के लिए कर सकते हैं जहां यह सही ढंग से काम करता है।
1
आप जिस डेटा पर काम कर रहे हैं उसे सेव करें यदि आपके पास एक खुला शब्द प्रोसेसर है, उदाहरण के लिए, खुले दस्तावेज़ों को सहेजें। यदि आपके ब्राउज़र में कई टैब खुले हैं, तो यदि आवश्यक हो तो उन्हें पसंदीदा में डालें। याद रखें कि कुछ एप्लिकेशन जो रन करते हैं वे सिस्टम ट्रे में छिपे हो सकते हैं और दिखाई नहीं दे सकते हैं।
2
सिस्टम ट्रे में छोटे तीर पर क्लिक करें जो वहां रहने वाले अनुप्रयोगों को देख सकते हैं। किसी भी एप्लिकेशन पर क्लिक करें जिसमें वह डेटा हो जिसे आप सहेजना चाहते हैं। जब एप्लिकेशन विंडो खुलती है, तो यह आपके डेटा को बचाता है जैसा कि आप सामान्य रूप से करते हैं।
3
सत्यापित करें कि आपका ब्राउज़र फ़ाइलों को डाउनलोड नहीं कर रहा है। यदि ऐसा है, तो डाउनलोड बंद करें - यदि आपका ब्राउज़र अक्षय डाउनलोड का समर्थन करता है - या इसे रद्द करें। अधिक विवरण के लिए अपने ब्राउज़र की सहायता देखें।
4
विंडोज स्टार्ट बटन पर क्लिक करें और दिखाई देने वाले सर्च बॉक्स में "रिस्टोर सिस्टम" टाइप करें। उस उपयोगिता को लॉन्च करने के लिए खोज परिणाम सूची में दिखाई देने पर " सिस्टम रिस्टोर " पर क्लिक करें। यदि Windows इसके लिए पूछता है तो व्यवस्थापक पासवर्ड दर्ज करें। सिस्टम पुनर्स्थापना विंडो खुलती है।

5
उस विंडो में दिखाई देने वाली जानकारी को ध्यान से देखें। इसका एक रेडियो बटन है, जिसका नाम है " रिक्रिएशन रिस्टोरेशन " और दूसरा " रिस्टोर पॉइंट " चुनें । विंडोज स्वचालित रूप से "अनुशंसित बहाली" का चयन करता है। यह विकल्प विंडोज को अपने सबसे हाल ही में बहाल बिंदु का उपयोग करके कंप्यूटर को पुनर्स्थापित करने की अनुमति देता है। पुनर्स्थापना बिंदु की वह तिथि और समय विंडो में दिखाई देता है। एक विवरण यह भी बताता है कि विंडोज के पुनर्स्थापना बिंदु बनाने से पहले क्या हुआ था। उदाहरण के लिए, यदि एक नया ग्राफिक्स प्रोग्राम स्थापित किया गया था, तो आप विवरण में उसका नाम देख सकते हैं।

6
इसे चुनने के लिए वांछित बटन पर क्लिक करें और फिर "अगला" पर। यदि आपने " अनुशंसित बहाली " का चयन किया है, तो अगले चरण के साथ जारी रखें। अन्यथा, उपलब्ध पुनर्स्थापना बिंदुओं की सूची देखें जो "अगला" पर क्लिक करने के बाद दिखाई देते हैं। यदि आप "एक और पुनर्स्थापना बिंदु चुनें" विकल्प चुनते हैं, तो एक विंडो खुलती है और आपको उपलब्ध पुनर्स्थापना बिंदु देखने की अनुमति देता है। दिनांक और विवरण प्रत्येक के बगल में दिखाई देते हैं।

7
अंतिम पुष्टि विंडो की समीक्षा करने के लिए "अगला" पर क्लिक करें, यह विंडो चयनित पुनर्स्थापना बिंदु और इसके विवरण को दिखाती है। खिड़की हार्ड ड्राइव को भी दिखाती है जिसे आप पुनर्स्थापित करने जा रहे हैं। सत्यापित करें कि दिखाई देने वाली हार्ड ड्राइव वह हार्ड ड्राइव है जिसे आप पुनर्स्थापित करना चाहते हैं। उदाहरण के लिए, यदि आप ड्राइव D पर फ़ाइलें पुनर्प्राप्त करना चाहते हैं: और विंडो कहती है कि आप अपने C: ड्राइव पर फ़ाइलों को पुनर्स्थापित करने जा रहे हैं, तो "बैक" बटन विंडो पर क्लिक करें। यह आपको अन्य पुनर्स्थापना बिंदुओं की समीक्षा करने की अनुमति देता है जिसमें डी: ड्राइव की बात करने वाले विवरण हो सकते हैं।
8
"समाप्त करें" पर क्लिक करें। विंडोज सिस्टम को पुनर्स्थापित करता है और कंप्यूटर को पुनरारंभ करता है।
युक्तियाँ- Microsoft बैकअप के साथ सिस्टम पुनर्स्थापना सुविधा का उपयोग करने की सिफारिश करता है और ऑपरेटिंग सिस्टम में एकीकृत होता है। बैकअप और पुनर्स्थापना आपको महत्वपूर्ण फ़ाइलों को बाहरी मीडिया उपकरणों या किसी अन्य हार्ड ड्राइव पर कॉपी करने की अनुमति देता है।
- सिस्टम पुनर्स्थापना विंडो में "प्रभावित कार्यक्रमों के लिए खोज" पर क्लिक करें, यदि आप उन कार्यक्रमों की एक सूची देखना चाहते हैं जो विंडोज पुनर्प्राप्ति प्रक्रिया के दौरान पुनर्स्थापित कर सकते हैं। Microsoft बताता है कि पूर्ण पुनर्प्राप्ति के बाद पुनर्स्थापित किए जा रहे प्रोग्राम सही तरीके से काम नहीं कर सकते हैं, आपको उन्हें पुनः स्थापित करना पड़ सकता है यदि वे काम नहीं करते हैं जैसा कि उन्हें करना चाहिए।
- पुनर्स्थापना बिंदु के बगल में दिखाई देने वाले विवरणों की समीक्षा करें कि जब विंडोज पुनर्स्थापना बिंदु बनाता है तो क्या हुआ था, इसका अंदाजा लगाने के लिए। यह जानकारी आपको यह तय करने में मदद कर सकती है कि किस बहाली बिंदु का उपयोग करना है। उदाहरण के लिए, यदि विवरण से पता चलता है कि आपने 28 दिसंबर को एक नया ग्राफिक्स प्रोग्राम स्थापित किया है और अब समस्या हो रही है, तो आप उस प्रोग्राम को स्थापित करने से ठीक पहले सिस्टम को एक बिंदु पर बहाल करने पर विचार कर सकते हैं।
- यदि पुनर्स्थापना करने के बाद भी Windows को समस्याएँ हैं, तो किसी अन्य पुनर्स्थापना बिंदु का उपयोग करके किसी अन्य पुनर्स्थापना का प्रयास करें। यह बहाली समस्या को ठीक कर सकती है। यदि नहीं, तो आपको अधिक उन्नत पुनर्प्राप्ति विकल्प चुनना होगा, जैसे कि सहेजे गए छवि सिस्टम डिस्क से पुनर्स्थापित करना जो आपके पास हो सकता है। आपके पास विंडोज को विंडोज डीवीडी के साथ फिर से इंस्टॉल करने का विकल्प भी है। Microsoft उपयोगी जानकारी प्रदान करता है जो इन उन्नत पुनर्प्राप्ति विकल्पों की व्याख्या करता है।