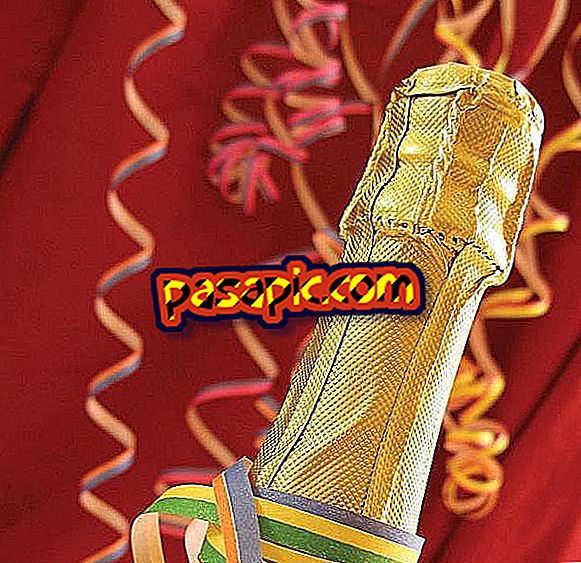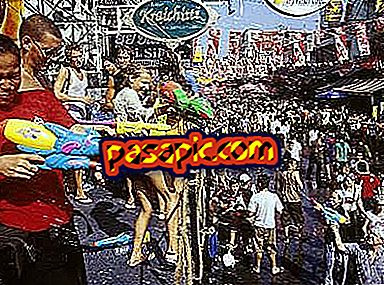वर्ड 2010 में एक शब्द की खोज कैसे करें

आपको किसी वर्ड डॉक्यूमेंट में एक विशिष्ट शब्द खोजने की जरूरत है, लेकिन आपको पता है कि इसके बहुत सारे पेज हैं। क्या कर रहे हो हम मानते हैं कि जब तक आप पाठ में दिखाई देने वाले सभी शब्दों का पता नहीं लगाते हैं, तब तक आप घंटों तक पढ़ना नहीं चाहते हैं, लेकिन आप एक तेज़ और सरल समाधान की तलाश करेंगे । वैसे सच्चाई यह है कि यह मौजूद है और इस लेख में हम चरणबद्ध तरीके से और विस्तार से बताते हैं कि वर्ड 2010 में एक शब्द कैसे खोजना है।
अनुसरण करने के चरण:1
जब दस्तावेज़ छोटा होता है या प्रश्न में पद को कुछ बार दोहराया जाता है, तो वर्ड में एक शब्द खोजना एक बहुत ही सरल कार्य हो सकता है; हालांकि, उन मामलों में जिनमें हमें एक लंबी फ़ाइल में एक शब्द या अभिव्यक्ति का पता लगाने की आवश्यकता होती है, यह उपकरण आसानी से और जल्दी से इसे प्राप्त करने के लिए सबसे उपयुक्त है।
तो, जैसा कि स्पष्ट होगा, पहला कदम Microsoft Word 2010 को खोलना होगा और उस दस्तावेज़ में एक्सेस करना होगा जहाँ आप एक शब्द खोजना चाहते हैं, फ़ाइल / ओपन मेनू के माध्यम से और फ़ाइल के स्थान का चयन करें।

2
दो तरीके हैं जिनके माध्यम से वर्ड में शब्दों को खोजने की कार्यक्षमता को खोला जाता है, इसलिए सबसे पहले यह सुनिश्चित करना होगा कि आप 'होम' टैब में हैं और आप उस विकल्प पर जाते हैं जो स्क्रीन के दाएं कोने में दिखाई देता है। यह दूरबीन और 'खोज' शब्द के साथ एक आइकन है ; यदि आप सीधे बटन पर क्लिक करते हैं, तो आप सीधे Microsoft Word की सरल खोज तक पहुंच प्राप्त करेंगे, हालांकि आप उन्नत खोज का चयन करने के लिए इसके आगे वाले तीर पर भी क्लिक कर सकते हैं।

3
किसी शब्द की तलाश का दूसरा तरीका और भी तेज़ है, आपको बस शॉर्टकट याद रखना होगा: CTRL + B, यानी आपको एक ही समय में 'कंट्रोल' कीज़ और 'B' अक्षर को दबाना होगा। किसी भी स्थिति में आप देखेंगे कि स्क्रीन के बाईं ओर एक मेनू खोला गया है जिसके माध्यम से आप उस शब्द को खोज सकते हैं जिसे आपको खोजने की आवश्यकता है। इसे याद करने के लिए, यह सोचें कि आपको जो कुंजी याद रखनी चाहिए वह वही है जो आप करना चाहते हैं: 'खोज' का 'बी'।

4
मान लीजिए कि हम अपना मामला दर्ज करते हैं- हम "जिमकाना" शब्द देखना चाहते हैं, हमें केवल इसे टेक्स्ट बॉक्स में लिखना होगा और यह स्वचालित रूप से सभी बार हाइलाइट हो जाएगा कि यह शब्द दस्तावेज़ में लिखा गया है। पूरे पाठ में पीले रंग में चिह्नित होने के अलावा, आप बाईं ओर मेनू में वाक्य भी देखेंगे।

5
इसी तरह, यदि आप उन सभी शब्दों को एक नए शब्द या अभिव्यक्ति के साथ बदलना चाहते हैं, तो अपने आप को इसे मैन्युअल रूप से करने का कार्य निर्धारित करना आवश्यक नहीं होगा, लेकिन Word 2010 में इसके लिए एक स्वचालित विकल्प भी है। आपको बस पिछले एक के ठीक नीचे स्थित बटन पर प्रेस करना है, यानी ऊपरी दाएं कोने में जहां यह कहता है कि 'बदलें' या कीबोर्ड शॉर्टकट दबाएं: CTRL + L.

6
अब आप देखेंगे कि पाठ के ऊपर एक पॉप-अप संवाद खोला गया है जहाँ आप मूल शब्द लिख सकते हैं और जिसे आप अपने Word दस्तावेज़ में बदलना चाहते हैं। हमारे उदाहरण के बाद, मान लें कि "जिमकाना" हम इसे "यिनसाना" के साथ पूरे पाठ में बदलना चाहते हैं।

7
यदि आप 'बदलें' पर क्लिक करते हैं, तो उस समय आपके द्वारा चुने गए शब्द का केवल प्रतिस्थापन किया जाएगा। 'सभी को बदलें' बटन दबाकर, वर्ड स्वचालित रूप से आपके द्वारा लिखे गए सभी शब्दों को टेक्स्ट बॉक्स में लिखे गए अक्षर से पता लगाएगा और इसे उस जगह से हटा देगा जिसे आपने भी रखा है। एक बार प्रतिस्थापन समाप्त हो जाने के बाद, एक संदेश कुल प्रतिस्थापन की संख्या के साथ दिखाई देगा जो बनाया गया है।
और तैयार!